Calendars
Setting up calendar events
At the University of Sheffield we use google calendars. Any non-proprietary alternative is probably better but the advantage of using google is that all staff and students share the calendar. The main useful tips are
- Displaying multiple calendars for planning meetings:
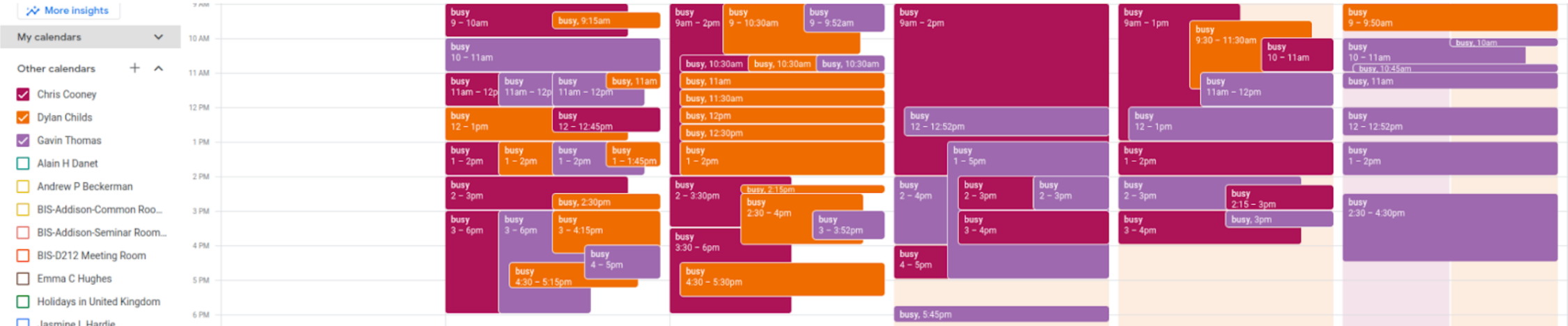 Fun task: trying to organise a meeting with Chris Gavin and Dylan.
Fun task: trying to organise a meeting with Chris Gavin and Dylan.
Note that to add calendars you can click on “Other calendars +” > “Subscribe to calendar” > Enter the email address in “Add calendar” and it’s done. Then just click the back arrow in top left corner and tick the persons’ name in the left panel. (and yes, you can probably change their color).
Setting meetings easily (with shared calendars)
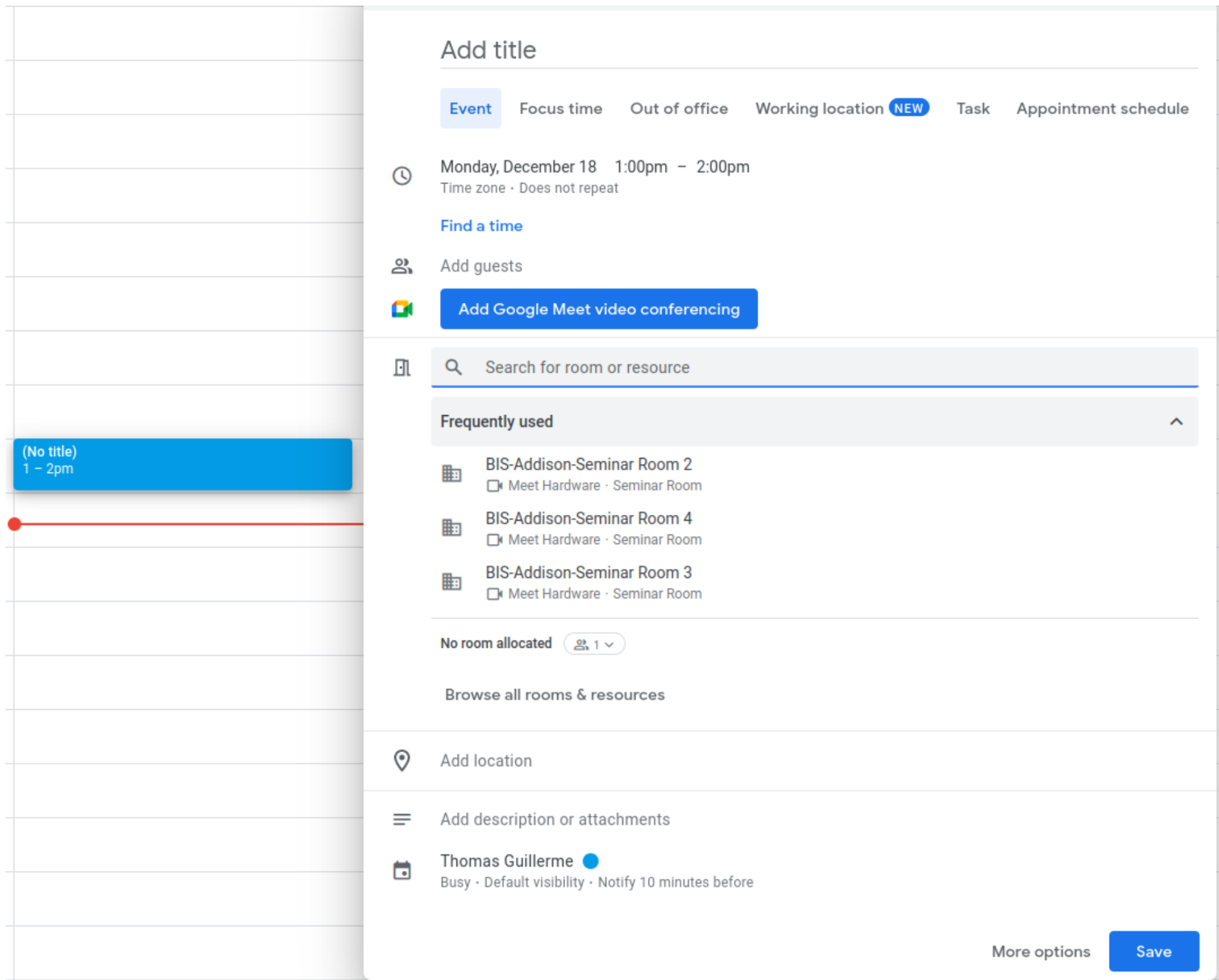 To set up a meeting, just click on where you want to create it. Set up the time and stuff and add a title. You can then invite guests by adding their emails in “Add guests” (it’ll tell you if they’re busy or not). To check if all the guests are available at that time, you can use the ‘Find a time’ function to easily compare calendars. Extra useful stuff is that you can set up a scheduled google meet link (big blue button that says it) and if you’re in the University of Sheffield (probably similar in other institutions) you can also add physical rooms by just typing the room name. It then automatically books the room. It will tell you if the room is not available.
To set up a meeting, just click on where you want to create it. Set up the time and stuff and add a title. You can then invite guests by adding their emails in “Add guests” (it’ll tell you if they’re busy or not). To check if all the guests are available at that time, you can use the ‘Find a time’ function to easily compare calendars. Extra useful stuff is that you can set up a scheduled google meet link (big blue button that says it) and if you’re in the University of Sheffield (probably similar in other institutions) you can also add physical rooms by just typing the room name. It then automatically books the room. It will tell you if the room is not available.Setting your tasks to private
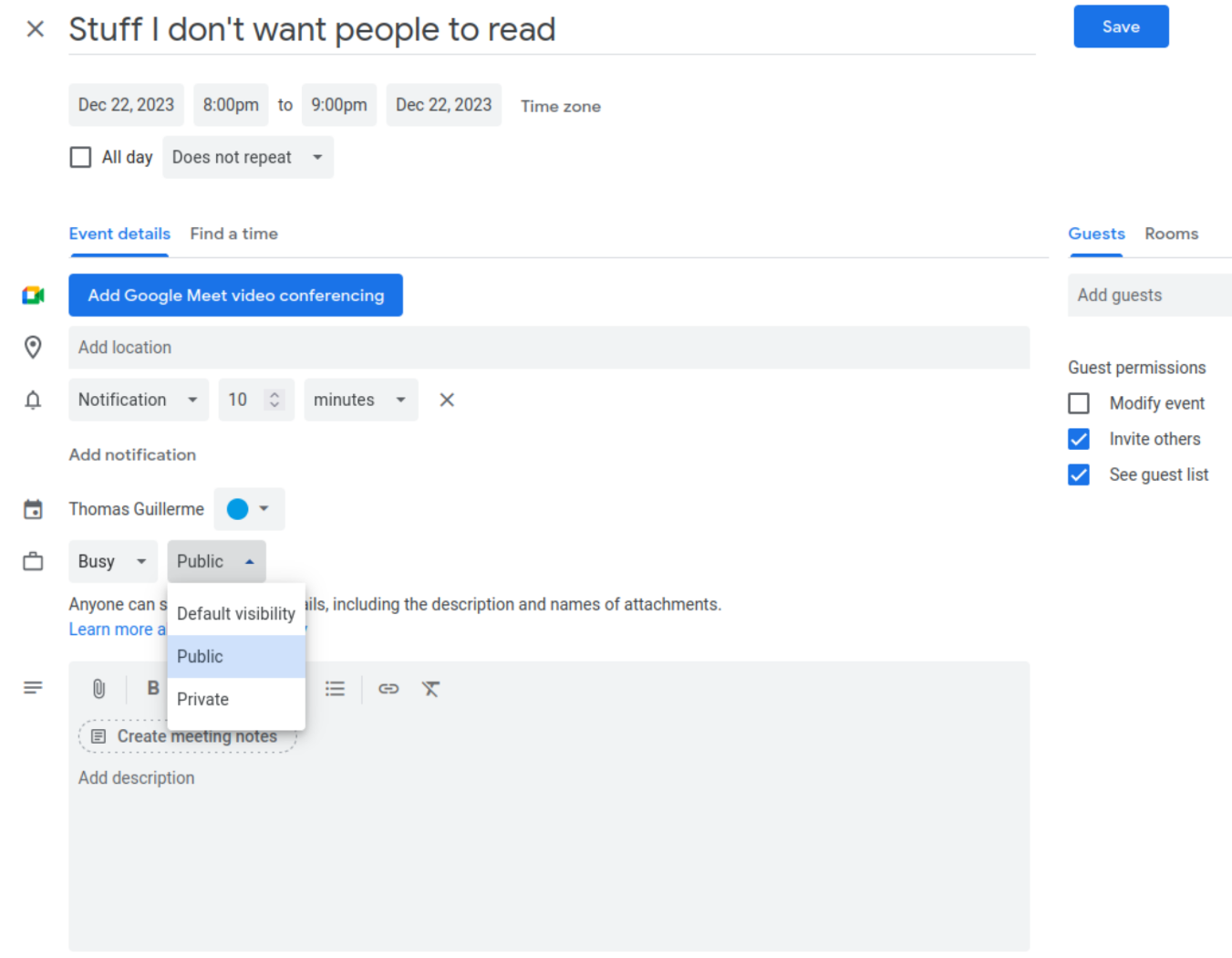 If you click on the “More options” button when creating an event in the calendar, you can also set the visibility. I highly recommend you set it to “Private”! This will make the event description (in this case “Stuff I don’t want people to read”) read as “Busy” for all the other users that are not invited at the event (like in the first figure above). Note that it’s still displayed normally (“Stuff I don’t want people to read”) in your own calendar.
If you click on the “More options” button when creating an event in the calendar, you can also set the visibility. I highly recommend you set it to “Private”! This will make the event description (in this case “Stuff I don’t want people to read”) read as “Busy” for all the other users that are not invited at the event (like in the first figure above). Note that it’s still displayed normally (“Stuff I don’t want people to read”) in your own calendar.
How to organise your time well
After some very quick tutorial we discussed how we can use these calendars (or even a paper calendar) to manage our own time efficiently. As discussed in previous sessions, this changes often depending on the career stage.
For example, for every career stage, using a calendar can be good to set aside big chunks of time (e.g. for concentration, working from home, reading, etc.) but there is not an effective way to avoid people booking a meeting during that time as well and it can be sometimes difficult to reject the invitation depending on the hierarchy. We thought that one way to make people respect your calendar organisation is to set up the tasks as private (“Busy”) so that the people double booking your time can think to themselves whether it can wait or not (and make them have their own assumptions of the importance of your “busy” time).
Another point that we discussed is how to manage your time efficiently according to your abilities that change during the day. For example, I am not a morning person so I highly discourage colleagues from setting up meetings where they expect me to be heavily involved at these times. However, I can use this time to grumpily do my admin tasks or other less focused tasks while drinking coffee (e.g. updating software, etc.). Of course there are times when these are unavoidable depending on the circumstances but I find it useful to have a soft rule to organise my time.
This led us to discuss on how to optimise your focus time for research, especially when you have to jump between tasks all the time (e.g. a day with a meeting every two hours). One way to sort can be to use time management apps such as the Forest app. This app allows you to set a length of time to focus for, and blocks you from using other apps on your phone during this time. It also counts up your focused time during the day, which can be helpful as motivation. This can be combined with, e.g., the Pomodoro technique to find a rhythm that works to maximise your efficiency.
You can also plan your time for other tasks that you know can fit in small-medium gaps. For example, I use it for reviewing or writing papers (I prefer doing it one bit at a time rather than the whole thing in one go).
Thomas Guillerme SESSION
tutorial discussion academia time bussiness
